Jun 21, 2020 Check my article about keyloggers here: How to know if my Mac has a keylogger. Security Best Practices. 1.Change passwords regularly One thing you should immediately if you are suspecting that someone is logging to your system is to change your password. And the password should be complex enough so that other people wouldn’t be able to guess it.
The password of your macOS user account is also known as your login password. It's the password that you use to log in to your Mac and make certain changes, such as installing software.
Change your password
If you know your password and can use it to log in to your account, you can change your password in Users & Groups preferences:
- Choose System Preferences from the Apple menu, then click Users & Groups.
- Select your user name from the list of users.
- Click the Change Password button, then follow the onscreen instructions.
Reset your password
If you don't remember your password, or it isn't working, you might be able to reset it using one of the methods described below. But first try these simpler solutions:
- Make sure that you're typing the correct uppercase or lowercase characters. If your keyboard has Caps Lock turned on, the password field shows a Caps Lock symbol .
- If the password field shows a question mark, click it to display a password hint that might help you to remember.
- Try to log in without a password. If that works, you can then add a password by following the steps to change your password.
- Try to log in with the Apple ID password that you use for iCloud. If you just changed that password and the new password isn't working, try the old password first. If that works, you should be able to use the new password from then on.
Reset using your Apple ID
In some macOS versions, you can use your Apple ID to reset your login password. At the login screen, keep entering a password until you see a message saying that you can reset your password using Apple ID. If you don't see the message after three attempts, your account isn't set up to allow resetting with Apple ID.
- Click next to the Apple ID message, then follow the onscreen instructions to enter your Apple ID and create a new password. You'll be asked to restart when done.
- Log in with your new password.
- Determine whether to create a new login keychain.
Reset using another admin account
If you know the name and password of an admin account on your Mac, you can use that account to reset the password.
My Logins And Passwords
- Log in with the name and password of the other admin account.
- Choose System Preferences from the Apple menu, then click Users & Groups.
- Click , then enter the admin name and password again.
- Select your user name from the list of users.
- Click the Reset Password button, then follow the onscreen instructions to create a new password:
- Choose Log Out from the Apple menu.
- Log in to your account using your new password.
- Determine whether to create a new login keychain.
Reset using the Reset Password assistant (FileVault must be on)
If FileVault is turned on, you might be able to reset your password using the Reset Password assistant:
- Wait up to a minute at the login screen, until you see a message saying that you can use the power button on your Mac to shut down and start up again in Recovery OS. If you don't see this message, FileVault isn't on.
- Press and hold the power button until your Mac turns off.
- Press the power button again to turn on your Mac.
- When the Reset Password window appears, follow the onscreen instructions to create a new password.
If you need to connect to Wi-Fi, move your pointer to the top of the screen and use the Wi-Fi menu to connect. To exit without resetting your password, choose Apple menu > Restart. - When done, click Restart.
- If you were able to reset your password with the Reset Password assistant, log in to your account using your new password.
- Determine whether to create a new login keychain.
Reset using your Recovery Key (FileVault must be on)
If FileVault is turned on and you have a FileVault Recovery Key, you can use that key to reset your password.
- At the login screen, keep entering a password until you see a message saying that you can reset your password using your Recovery Key. If you don't see the message after three attempts, FileVault isn't on.
- Click next to the message. The password field changes to a Recovery Key field.
- Enter your Recovery Key. Use uppercase characters, and include the hyphens.
- Follow the onscreen instructions to create a new password, then click Reset Password when done.
- Determine whether to create a new login keychain.
If you can't log in with your new password after restarting your Mac, take these additional steps:
- Restart again, then immediately hold down Command-R or one of the other macOS Recovery key combinations until you see the Apple logo or a spinning globe.
- When you see the macOS Utilities window, choose Utilities > Terminal from the menu bar.
- In the Terminal window, type
resetpassword, then press Return to open the Reset Password assistant pictured above. - Select ”My password doesn't work when logging in,” then click Next and follow the onscreen instructions for your user account.
Create a new login keychain, if necessary
After resetting your password and logging back in to your account, you might see an alert that the system was unable to unlock your login keychain. This is expected, because the passwords for your user account and login keychain no longer match. Just click the Create New Keychain button in the alert.
If you didn't see an alert about your login keychain, or you see other messages asking for your old password, reset your keychain manually:
- Open Keychain Access, which is in the Utilities folder of your Applications folder.
- Choose Preferences from the Keychain Access menu, then click the Reset My Default Keychain button in the preferences window. After you enter your new password, Keychain Access creates an empty login keychain with no password. Click OK to confirm.
If you don't see a Reset My Default keychain button, close the preferences window and select the “login” keychain from the left side of the Keychain Access window. Press the Delete key, then click Delete References. - Choose Log Out from the Apple menu to return to the login screen.
- Log in to your account using your new password. Your account password and login keychain password now match again.
If you still can't log in
If you still can't log in with your password, contact Apple Support for help.
Signs your Apple ID has been compromised

Your Apple ID might be compromised if you receive an account notification from Apple for a change you didn't make, or if you notice account details or changes you don’t recognize. For example:
Someone Changed My Mac Password
- You receive an email or notification that your Apple ID was used to sign in to a device you don't recognize or did not sign in to recently (for example, 'Your Apple ID was used to sign in to iCloud on a Windows PC').
- You receive a confirmation email from Apple that your Apple ID password was changed or your account information was updated, but you don’t remember making any changes.
- Your device was locked or placed in Lost Mode by someone other than you.
- You see messages you didn't send, or items you didn’t delete.
- You see charges or notices for purchases that you didn't make. Learn what to do if you see an unfamiliar iTunes Store or App Store charge on your credit or debit card statement.
- Your password no longer works, or it might have been changed or locked.
- You don't recognize some or all of your account details.
If you received an email, text message, or phone call that you're not sure is valid or you think might be phishing, here are some tips to help determine its legitimacy.
Gain control of your Apple ID
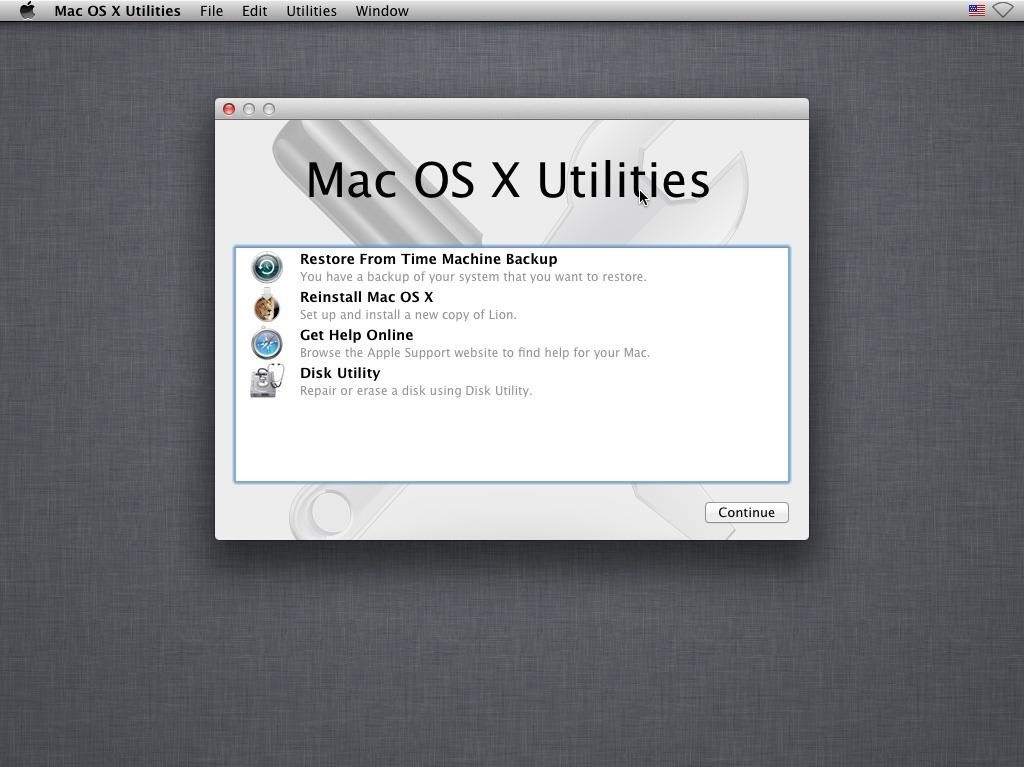
If you think your Apple ID is compromised, use these steps to gain control of it and review your account information:
- Sign in to your Apple ID account page. If you can't sign in or you receive a message that the account is locked when you try to sign in, try to reset or unlock your account.
- Change your Apple ID password and choose a strong password.
- Review all the personal and security information in your account. Update any information that isn't correct or that you don’t recognize, including:
- Your name.
- Your primary Apple ID email address.* If you need to change your email address, update the features and services that you use with Apple ID, so that each one is using your updated Apple ID.
- All alternate email addresses, rescue email addresses, and phone numbers.
- The devices that are associated with your Apple ID, if you've already set up two-factor authentication.
- Security questions and answers. If you think they might be easy to guess, you should change your security questions.
- Check with your email address* provider to make sure that you control every email address associated with your Apple ID. If you don't control the email addresses associated with the Apple ID, you should change the password for the email address or use a different email address.
- Set up two-factor authentication for your Apple ID. This additional security feature is designed to prevent anyone from accessing your account, even if they know your password.
* In China mainland and India, you can use your phone number as your Apple ID.
Someone Changed My Macbook Password
If you completed the steps above and think your account might still be compromised, contact Apple Support.

Know which Apple ID is signed in to your device
If you're signed in on your device with an Apple ID that you don't recognize, use these steps to sign out, then back in with a different Apple ID. To make sure that you're signed in to Apple IDs that only you control or trust, you can check the following settings on each of your devices:
iPhone, iPad, or iPod touch:
- Settings > [your name]
- Settings > [your name] > iTunes & App Store
- Settings > Messages > Send & Receive
- Settings > FaceTime
Forgot Admin Password On Mac
Mac:
- System Preferences > Apple ID
- System Preferences > Internet Accounts
- Messages > Preferences > Accounts
- Facetime > Preferences > Settings
- Mail > Preferences > Accounts
- Calendar > Preferences > Accounts
You should also check iCloud for Windows, your AirPort Time Capsule or other AirPort Base Station, and your Apple TV (for iCloud Photos or Home Sharing).
Make sure your Apple ID is secure
Someone Hacked My Mac
Because you use your Apple ID for so many Apple products and services, you should make sure that your Apple ID is as secure as possible. You should be the only person who knows your password and can sign in with your Apple ID. If someone you don’t know or don’t trust can sign in with your Apple ID, your account is not secure.
Your Apple ID might not be secure for the following reasons:
- Someone else created an Apple ID on your behalf, or you’re using an Apple ID that was already signed in when you received your device.
- You’re sharing an Apple ID with family or friends. Your Apple ID is your personal account. If you want to share purchases with a family member, use Family Sharing. With Family Sharing, you can share a calendar, photos, reminders, and more without sharing your Apple ID.
- You don’t recognize the Apple ID that is signed in on your device.
- You shared your password with someone else intentionally or unintentionally. For example, someone else selected your password for you, you told someone your password, or you entered your password on a phishing site.
- You don't have control of the email address or phone number associated with your Apple ID.
- Your password is weak or is compromised.
- You share your devices with someone else, your devices are not protected by a passcode, or your passcode is easy to guess.
If any of the above are true, you should reset your password as soon as possible and review your account information.