Mac operating system comes with a user-friendly interface, so you don’t need to spend a lot of time to excel your way through it. Just like Windows, Mac also comes with its own command prompt line interface, Terminal application (Unix commands). Learning about the Terminal app could come in handy and will help you go deep in Mac OS settings with ease. Not only this, there are other reasons too. With the Terminal app, searching for files becomes easy, managing files, folders, and more is a piece of cake. With all of this, you get more power and control on your Mac.
Adobe Photoshop CS6 free download for Windows XP, Windows Vista, Windows 7, Windows 8, and Windows 10. By using Adobe Photoshop CS6 edition you can create new images and edit them easily, Photoshop used to create photorealistic images to work with color images, retouching, color correction, graphics transformation, color separation etc.Offline Installer of Adobe Photoshop CS6 Free Download. Adobe Photoshop CS6 Introduction:Adobe Photoshop CS6 (extended edition) or Adobe Photoshop Creative Studio 6 is a famous suite of Adobe creative tools that have changed the World of an image and video editing. Adobe photoshop cs6 hack mac. Download Adobe Photoshop CS6 Full VersionAdobe Photoshop CS6: is a very famous photo/image editing tool, which is preferred & used by millions of professionals around the globe, it has a very user-friendly UI that’s why its easier to use for both “newbies and PRO’s”. You can get Adobe Photoshop CS6 portable and extended edition.
There are a lot of commands which can help you get command over your Mac, however, remembering all could be a tedious task. Therefore, we have mentioned all the important Mac Terminal commands which could help you to enhance productivity on your system.
To access Terminal, you need to go Finder Menu. Then Navigate to Go To-> Utilities. Under Utilities, search for Terminal. You can also search Terminal via Spotlight.
May 11, 2017 Terminal is macOS' command line utility. What may seem daunting at first is actually pretty easy to use! Snazzy Labs' Quinn Nelson shows our top 5 favorite Terminal tricks for Mac. Do you want to learn mac terminal commands in Hindi? This video is all about of pwd commands ls commands ifconfig and directory change commands. Flipbook app for mac free. Restart computers using Terminal on Mac. To restart a computer now or at a specific time using Terminal, you can use the shutdown command or the systemsetup command. The following examples show some ways to use these commands, but for complete information about them, see the shutdown command man page and the systemsetup command man page.
Let’s begin!
Mac Terminal (Unix Commands) Cheat Sheet
So, this is the cheat sheet which contains some of the most useful commands on your Mac terminals. You might be thinking that it’s too much our brain can grasp at a given day. Don’t worry, you just need to remember a few of them to enhance your productivity and save your precious time.
Liked the article? Please share your thoughts in the comments section below.
Cool Mac Terminal Commands
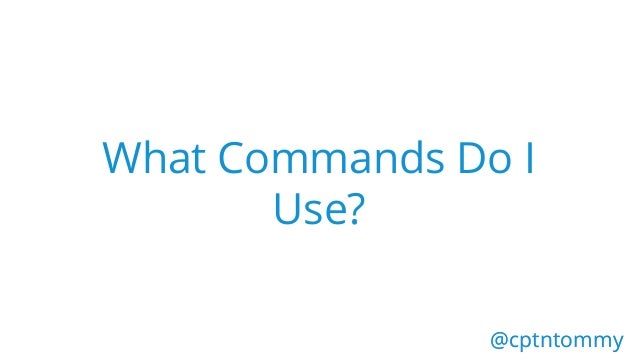
Explore more about: Mac Terminal Commands-
Responses
List Of Mac Terminal Commands
macOS is an intuitive operating system, so you don’t have to spend lot of time learning the basics; Knowing this, why should you learn and take advantage of the Unix command line available on your Mac? We have four good reasons:
- There are dozens of open source and freely available Unix-based apps. You don’t have to spend money on these.
- When you’re having difficulty searching for files in Spotlight, you can turn to Unix search tools. They’re way more powerful than Spotlight.
- You can manage files, folders, and file archives in an automated manner. Setting up a cron job will handle this automatically.
- It gives you more power and control over your system.
With so many Mac commands, it’s often difficult to remember and use them all. We’re here to help with a detailed cheat sheet of Mac Terminal commands you can use to unlock enhanced productivity on your system.
Remember that the address is made of 12 characters but you can easily find it using the following methods depending on the device.In Android devices go to Settings About phone Status Wi-Fi MAC addressIn Windows phones go to Settings About More info MAC addressIn iPhone devices go to Settings General About Wi-Fi addressIn BlackBerry go to Options Device Device and Status info WLAN MACNext, you will need to locate your own MAC address. Using mac address to hack whatsapp password. You can still re-install WhatsApp later after you are done with this process.The next step is to get access to your victim’s phone. You’ll have to find a way to do it without them knowing and make sure that you have a few minutes alone with a phone to complete the process.You then need to find a victim’s MAC address. Do not worry as this is only temporary.
Launch the Terminal app from Applications > Utilities or search for it via Spotlight. Then you can get started with some of the powerful commands below.
Mac Terminal Commands Hack
FREE DOWNLOAD: This cheat sheet is available as a downloadable PDF from our distribution partner, TradePub. You will have to complete a short form to access it for the first time only. Download The Mac Terminal Commands Cheat Sheet.
The Mac Terminal Commands Cheat Sheet
| Command | Action |
|---|---|
| Shortcuts | |
| Tab | Auto-complete file and folder names |
| Ctrl + A | Go to the beginning of the line you're currently typing on |
| Ctrl + E | Go to the end of the line you're currently typing on |
| Ctrl + U | Clear the line before the cursor |
| Ctrl + K | Clear the line after the cursor |
| Ctrl + W | Delete the word before the cursor |
| Ctrl + T | Swap the last two characters before the cursor |
| Esc + T | Swap the last two words before the cursor |
| Ctrl + L | Clear the screen |
| Ctrl + C | Kill whatever you're running |
| Ctrl + D | Exit the current shell |
| Option + → | Move cursor one word forward |
| Option + ← | Move cursor one word backward |
| Ctrl + F | Move cursor one character forward |
| Ctrl + B | Move cursor one character backward |
| Ctrl + Y | Paste whatever was cut by the last command |
| Ctrl + Z | Puts whatever you're running into a suspended background process |
| Ctrl + _ | Undo the last command |
| Basics | |
| / (Forward Slash) | Top level directory |
| . (Single Period) | Current directory |
| . (Double Period) | Parent directory |
| ~ (Tilde) | Home directory |
| sudo [command] | Run command with the security privileges of the super user |
| nano [file] | Opens the Terminal editor |
| open [file] | Opens a file |
| [command] -h | Get help about a command |
| man [command] | Show the help manual of the command |
| Change Directory | |
| cd | Home directory |
| cd [folder] | Change directory, e.g. cd Documents |
| cd ~ | Home directory |
| cd/ | Root of the drive |
| cd - | Previous directory or folder you last browsed |
| pwd | Show your working directory |
| cd. | Move up to the parent directory |
| cd./. | Move up two levels |
| List Directory Contents | |
| ls | Display the name of files and subdirectories in the directory |
| ls -C | Force multi-column output of the listing |
| ls -a | List all entries including those with .(period) and .(double period) |
| ls -1 | Output the list of files in one entry per line format |
| ls -F | Display a / (slash) immediately after each path that is a directory, * (asterisk) after executable programs or scripts, and @ after a symbolic link |
| ls -S | Sort files or entries by size |
| ls -l | List in a long format. Includes file mode, owner and group name, date and time file was modified, pathname, and more |
| ls -lt | List the files sorted by time modified (most recent first) |
| ls -lh | Long listing with human readable file sizes in KB, MB, or GB |
| ls -lo | List the file names with size, owner, and flags |
| ls -la | List detailed directory contents, including hidden files |
| File Size and Disk Space | |
| du | List usage for each subdirectory and its contents |
| du -sh [folder] | Human readable output of all files in a directory |
| du -s | Display an entry for each specified file |
| du -sk* | sort -nr | List files and folders, totaling the size including the subfolders. Replace sk* with sm* to list directories in MB |
| df -h | Calculate your system's free disk space |
| df -H | Calculate free disk space in powers of 1,000 (as opposed to 1,024) |
| File and Directory Management | |
| mkdir <dir> | Create new folder named <dir> |
| mkdir -p <dir>/<dir> | Create nested folders |
| mkdir <dir1> <dir2> <dir3> | Create several folders at once |
| mkdir '<dir>' | Create a folder with a space in the filename |
| rmdir <dir> | Delete a folder (only works on empty folders) |
| rm -R <dir> | Delete a folder and its contents |
| touch <file> | Create a new file without any extension |
| cp <file> <dir> | Copy a file to the folder |
| cp <file> <newfile> | Copy a file to the current folder |
| cp <file>~/<dir>/<newfile> | Copy a file to the folder and rename the copied file |
| cp -R <dir> <'new dir'> | Copy a folder to a new folder with spaces in the filename |
| cp -i <file><dir> | Prompts you before copying a file with a warning overwrite message |
| cp <file1> <file2> <file3>/Users/<dir> | Copy multiple files to a folder |
| rm <file> | Delete a file (This deletes the file permanently; use with caution.) |
| rm -i <file> | Delete a file only when you give confirmation |
| rm -f <file> | Force removal without confirmation |
| rm <file1> <file2> <file3> | Delete multiple files without any confirmation |
| mv <file> <newfilename> | Move/rename |
| mv <file> <dir> | Move a file to the folder, possibly by overwriting an existing file |
| mv -i <file> <dir> | Optional -i flag to warn you before overwriting the file |
| mv *.png ~/<dir> | Move all PNG files from current folder to a different folder |
| Command History | |
| Ctrl + R | Search through previously used commands |
| history n | Shows the previous commands you've typed. Add a number to limit to the last n items |
| ![value] | Execute the last command typed that starts with a value |
| !! | Execute the last command typed |
| Permissions | |
| ls -ld | Display the default permission for a home directory |
| ls -ld/<dir> | Display the read, write, and access permission of a particular folder |
| chmod 755 <file> | Change the permission of a file to 755 |
| chmod -R 600 <dir> | Change the permission of a folder (and its contents) to 600 |
| chown <user>:<group> <file> | Change the ownership of a file to user and group. Add -R to include folder contents |
| Processes | |
| ps -ax | Output currently running processes. Here, a shows processes from all users and x shows processes that are not connected with the Terminal |
| ps -aux | Shows all the processes with %cpu, %mem, page in, PID, and command |
| top | Display live information about currently running processes |
| top -ocpu -s 5 | Display processes sorted by CPU usage, updating every 5 seconds |
| top -o rsize | Sort top by memory usage |
| kill PID | Quit process with ID <PID>. You'll see PID as a column in the Activity Monitor |
| ps -ax | grep <appname> | Find a process by name or PID |
| Network | |
| ping <host> | Ping host and display status |
| whois <domain> | Output whois info for a domain |
| curl -O <url/to/file> | Download file via HTTP, HTTPS, or FTP |
| ssh <username>@<host> | Establish SSH connection to <host> with user <username> |
| scp <file><user>@<host>:/remote/path | Copy <file> to a remote <host> |
| Homebrew | |
| brew doctor | Check brew for potential problems |
| brew install <formula> | Install a formula |
| brew uninstall <formula> | Uninstall a formula |
| brew list | List all the installed formulas |
| brew search | Display available formulas for brewing |
| brew upgrade | Upgrade all outdated and unpinned brews |
| brew update | Fetch latest version of homebrew and formula |
| brew cleanup | Remove older version of installed formula |
| brew tap homebrew/cask | Tap the cask repository from GitHub |
| brew cask list | List all installed casks |
| brew cask install <cask> | Install the given cask |
| brew cask uninstall <cask> | Uninstall the given cask |
| Search | |
| find <dir> -name <'file'> | Find all files named <file> inside <dir>. Use wildcards (*) to search for parts of filenames |
| grep '<text>' <file> | Output all occurrences of <text> inside <file> (add -i for case insensitivity) |
| grep -rl '<text>' <dir> | Search for all files containing <text> inside <dir> |
| Output | |
| cat <file> | Output the content of <file> |
| less <file> | Output the contents of <file> using the less command that supports pagination and more |
| head <file> | Output the first 10 lines of <file> |
| <cmd> > > <file> | Appends the output of <cmd> to <file> |
| <cmd> > <file> | Direct the output of <cmd> into <file> |
| <cmd1> | <cmd2> | Direct the output of <cmd1> to <cmd2> |
Next, Customize the Terminal
Mac Terminal Commands Hacks 1
There are lot of commands in this cheat sheet. But you don’t have to learn all of them at once! Pick a few that integrate well with your workflow and save you the most time. Once you’ve mastered these commands, there’s still more to learn about the Terminal to enhance your experience with it.
For further reading, we’ve looked at how to customize the Mac Terminal and make it more useful How to Customize the Mac Terminal and Make It More UsefulThe Terminal app on your Mac is powerful, but it's a bit bland out of the box. Here's how to personalize Terminal for your needs. Read More .