Aug 22, 2016 1 # Can I Tell If My Mac Has Been Hacked. To determine if your mac has been already hacked by hackers you have to know if things. First of all, you've to spot some sign of possible hacking. You'll have to consider whether anything out of the usual is happening on your notebook. You know how your computer runs better than anyone else. Make sure your Mac's running OS X Yosemite (10.10 or higher) and your iPhone is running iOS 8.x. Click on the Messages app in your Mac to open it. Go to your iPhone. Tap Text Message Forwarding. You'll see a list of all your devices linked to your Apple ID. You'll see a six-digit code pop up in Messages on your Mac. May 11, 2020 If you’re more concerned about remote hacking, this tip won’t matter as much to you. But if you’re worried about someone picking up your phone and finding their way in, turning off Siri on your Lock screen is the way to make sure they’ll need your passcode to get in. How to Disable Siri on Your Lock Screen: Open the Settings app.
You might have heard that hackers can access your webcam. In the age of the Internet of Things — where internet-enabled devices connect to each other on your wireless network — that’s a pretty scary notion.
It’s easier than you might think to inadvertently install Trojan horse malware on your device. You might think you’re downloading a legitimate program, or clicking on a harmless link. Once the malware infects your device, it can then install remote desktop software — meaning, hackers could get control of your device, including your webcam.
Not only might hackers be looking through the webcam on your computer or tablet, but they might also be watching through your home security system or any other device on your network with a camera.
Think about it — how far are you from a camera right now? Just about everything has a camera on it these days. So how can you help protect yourself against webcam hacking? Here are nine ways to improve your webcam security.
1. Check to make sure your software is up to date
Keep your software up to date. This helps patch vulnerabilities in your software that could allow hackers access to your device.
Updating your software is pretty easy on Mac and PC devices, and iOS and Android. Here’s an example of how to update — in this case, for Mac. But check out the links below to get complete instructions for updating all of your devices.
How to update software on Mac (for MacOS Catalina)
- Choose System Preferences from the Apple menu.
- Click Software Update to check for updates.
Click the Update Now button to install all available updates or click More Info to see more details about each update.
3. Consider selecting “Automatically keep my Mac up to date” to install future MacOS updates. This also applies to apps downloaded from the App Store.
Detailed instructions are available on the Apple website.
How to update software on a PC
1. Click Start, navigate to Settings and click Update & Security.
2. Click Windows Update, then click Change active hours.
3. Set your preferred start and end times for active hours, then save.
Detailed instructions are available on the Windows website.
How to update software on Apple iPhone, iPad or iPod touch
- Open Settings, navigate to the General menu and select Software Update.
- Select Download and Install.
3. Select Install (or select Later if you prefer to install the update later).
Detailed instructions are available on the Apple website.
How to update software on Android
- Open Google Play Store, navigate to the menu and select My Apps & Games.
- Locate apps labeled Update.
- Select Update.
Detailed instructions are available on the Google support.
It’s easy to ignore those pop-up alerts that remind you it’s time to update your software. But don’t do that. Remember, your goal is to keep cybersnoops out of your devices.
And that includes minimizing the risk of anyone taking control of your webcam.
2. Use a firewall to lock down your network
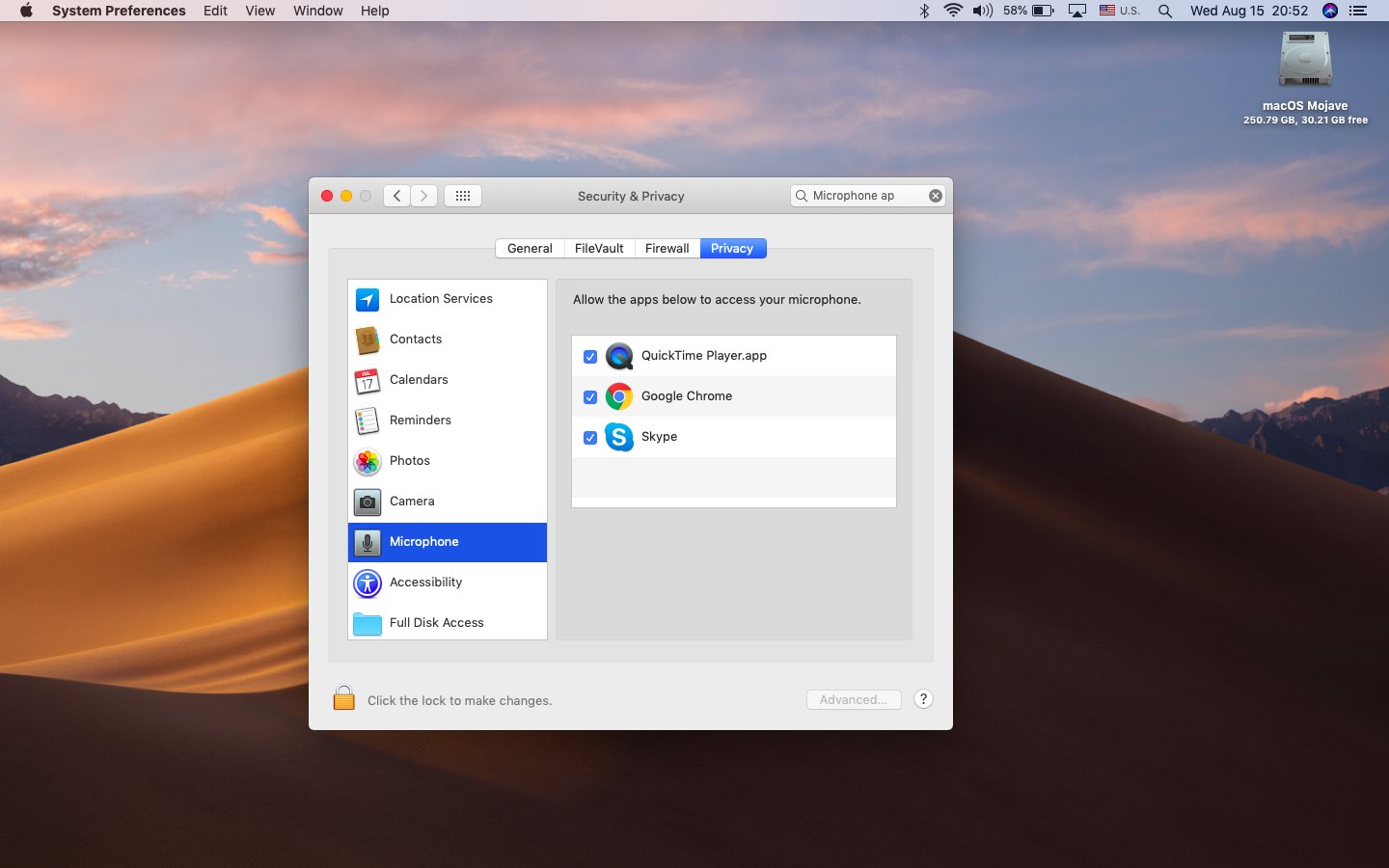
A firewall is a network security system. It provides a wall of defense by monitoring traffic to and from your network. In short, it can help keep the bad guys out.
Your computer probably comes with a firewall, which will prevent unauthorized access to your computer. Keep in mind, most firewalls need to be turned on. If you’ve never enabled your firewall, it’s a good idea to do it now.
How to turn on your firewall on a Mac
Apple outlines the steps to take to turn on a Mac firewall. (This should work in OS X v10.6 and later.)
- Choose System Preferences from the Apple menu.
- Click Security or Security & Privacy.
- Click the Firewall tab.
- Unlock the pane by clicking the lock in the lower-left corner and enter the administrator username and password.
5. Click Turn On Firewall or Start to enable the firewall.
6. Click Advanced to customize the firewall configuration.
You can find other detailed instructions on the Apple website.
How to turn on your firewall on a PC
Do you use a PC? Microsoft has instructions to turn Windows Defender Firewall on or off. Here’s how:
- Select the Start button.
- Select Settings, then Update & Security, then Windows Security, then Firewall and network protection.
- Choose a network profile.
- Under Windows Defender Firewall, switch the setting to On or Off.
Microsoft offers other details online, plus this reminder: “Turning off Windows Defender Firewall could make your device (and network, if you have one) more vulnerable to unauthorized access.”
3. Secure your Wi-Fi
Hackers may target your home wireless router to gain access to your network. That means they might access things like your emails, social media or bank accounts that you’re logged in to, personal schedule, and webcam.
Here are a few basic tips to help protect against that.
- Create a name and password for your router in Security Settings, then select a type of encryption (more about his in No. 2 below).
Tip: Avoid naming your router something that can easily be associated with you, such as your name or address. Also, make sure you create a complex password such as one using a random string of letters, numerals, and special characters. - Choose the most secure and recent form of encryption available. That’s probably Wi-Fi Protected Access 2, also known as WPA2.
3. Be sure to save the updated information when prompted.
4. Avoid all suspicious links
Cybercriminals can gain control over your device — including your webcam — by tricking you into installing malware.
That’s why you should never click on suspicious links in emails or download files from people you don’t know. This is one of the most common ways that hackers gain access to your devices.
What’s a smart defense? Only download attachments and click on links in emails from people that you trust. Even then, if something looks suspicious, call or text them to find out if it’s legitimate. You can also search a website link to see how safe it is.
5. Don’t chat with strangers online
A cybercriminal might chat with you online to get your personal information or trick you into downloading malware that compromises your webcam.
Here are a few dos and don’ts to consider if you decide to chat with a stranger.
- Don’t share anything that might be used to gain access to financial accounts, lead to identity theft, and enable other types of danger or fraud.
- Don’t overshare. Avoid providing personal details that someone could gather in an attempt to break your passwords. Examples include date of birth, pet names, your high school or its mascot, or any of the other types of random information that could be used to crack your security questions or that you might use in passwords.
- Avoid sharing a picture of yourself, your home, or anything that might lead a stranger to you.
6. Cover or unplug your webcam
If your camera has an indicator light, and it goes on — and you didn’t do it — it’s a likely sign your webcam has been hacked.
And if the indicator light doesn’t go on? Keep in mind that hackers can sometimes disable the light.
Indicator light aside, hackers have had real-life success hijacking webcams. For instance, hackers have used webcams to capture compromising images of unknowing victims and, in some case, have reportedly demanded ransom in exchange for not distributing the image or posting them on the web.
Some people, including Facebook CEO Mark Zuckerberg, opt for at least one low-tech solution: covering the device’s camera with a sticker or tape. You can also purchase covers online that are designed to attach to your webcam.
7. Get a virtual private network (VPN)
Security software does a lot of the work in blocking malware that could lead to someone remotely taking control of your webcam — but it’s smart to add another layer of security.
That’s where a virtual private network comes in.
A VPN can increase your online privacy and anonymity by creating a secured, private network from any internet connection you access. That could be in your home or on a public Wi-Fi network.
Public Wi-Fi networks can be especially vulnerable to hacking, but a VPN helps protect the data you send and receive while accessing public networks.
8. Use trusted tech support
Unethical technicians could install remote-access programs when your computer is in the shop. Make sure you trust your tech. The same goes for remote support. Giving remote control of your computer could make you vulnerable to having your webcam hijacked. Always password protect your personal data before allowing a technician to access your computer, and ensure that you’ve read the technician’s privacy policy first. After their work is completed, it’s also a good idea to change the password to any program or system that the technician had remote access to, for an added layer of security.
9. Install and run security software on your devices
You might associate “connectedness” with the Internet of Things, or IoT, devices in your home. Your security software also offers a kind of connectedness — a lot of the features work together to help protect you against webcam hacking and other threats.
Free security software is available, but it often lacks a multi-layered defense against cyberthreats and it often can’t keep up with new threats as they emerge.
Subscription software helps defend against ransomware, viruses, spyware, malware, and other online threats. It also helps protect your home network with a smart firewall and helps you manage protection for all your devices.
How to check if your webcam is hacked
There are two steps you can take to help determine if your webcam is hacked.
1. Check your webcam light. If your light turns on while you are not using your webcam, there’s a chance that your webcam is hacked. However, another application running on your computer may have turned on the light, so ensure that all other applications are closed first.
However, just because your webcam light isn’t turned on doesn’t mean your webcam hasn’t been hacked. Sometimes, hackers can disable your light. Keep in mind, too, that it’s sometimes possible to turn off your webcam light in settings.
2. Run a security scan. By running a scan on your device to determine if your computer is infected, you can identify viruses or other security threats quickly and prevent their spread. For Windows 10 computers, go to Settings and find the Updates & Security tab, then click on Scan Now. You can also run a scan using your security software or downloading a reputable antivirus application.
At one time or another, you’ve probably had that feeling you’re being watched — even if it’s just you and your webcam.
That’s why it’s smart to know about webcam security. And that starts with learning how to secure your webcam and help prevent webcam hacking.
Sometimes it’s nice to be alone.
Summer Sale - Save up to 60%* on Norton 360
Get multiple layers of protection for your Cyber Safety. Don't wait!
Editorial note: Our articles provide educational information for you. NortonLifeLock offerings may not cover or protect against every type of crime, fraud, or threat we write about. Our goal is to increase awareness about cyber safety. Please review complete Terms during enrollment or setup. Remember that no one can prevent all identity theft or cybercrime, and that LifeLock does not monitor all transactions at all businesses.
Copyright © 2020 NortonLifeLock Inc. All rights reserved. NortonLifeLock, the NortonLifeLock Logo, the Checkmark Logo, Norton, LifeLock, and the LockMan Logo are trademarks or registered trademarks of NortonLifeLock Inc. or its affiliates in the United States and other countries. Firefox is a trademark of Mozilla Foundation. Android, Google Chrome, Google Play and the Google Play logo are trademarks of Google, LLC. Mac, iPhone, iPad, Apple and the Apple logo are trademarks of Apple Inc., registered in the U.S. and other countries. App Store is a service mark of Apple Inc. Alexa and all related logos are trademarks of Amazon.com, Inc. or its affiliates. Microsoft and the Window logo are trademarks of Microsoft Corporation in the U.S. and other countries. The Android robot is reproduced or modified from work created and shared by Google and used according to terms described in the Creative Commons 3.0 Attribution License. Other names may be trademarks of their respective owners.
System cleanup in one click
We can’t imagine our Macs without cameras anymore. But as any tech customer support specialist will tell you, they also create the most common issues customers complain about. Although Mac camera not working is no doubt upsetting, it’s luckily quite easy to fix on your own in most cases.
Most Macs today come with a built-in front-facing camera, often referred to as the FaceTime camera. It’s located near the top edge of the screen and turns on when you open an app that is able to take pictures, record videos, or make video calls. Since FaceTime activates automatically, there’s no need to wonder how to connect camera on Mac. However, the activation process sometimes fails and it’s good to know what to do to get the connection back.
Get Setapp to fix your Mac problems
Whether it’s camera not working, Mac overheating, or you need to make a screenshot, there’s a fix for every problem inside Setapp.
Possible Reasons For Webcam Not Working On Mac
When you have your MacBook camera not working properly, it’ll say disconnected or unavailable. The “There is no connected camera” error might surprise you anytime with any app if it finds your camera not working on MacBook. But don’t rush to assume that now you need to somehow “connect” the camera back on or that there’s a hardware issue that requires warranty service:
macOS doesn’t come with a camera settings app. Most apps that use the Mac camera come with their own configuration options, so there’s no on-and-off switch — neither physical nor software.
Even if you think it might be a hardware issue, you can usually resolve the problem of Mac camera not working quite quickly on your own with the help of a few little tricks
Below is a comprehensive guide to the tips you can use to get your camera back up and running should it misbehave.
Check for apps using the camera simultaneously
We know that Mac camera is turned on automatically by the apps that use it. But what’s also important to note is that only a single app can utilize the camera at the same time. So when you have your Mac webcam not working, make sure you’re not being denied access to the camera because some other app is using it at the moment:
Launch Activity Monitor from Applications
Quit all other open apps or utilities that might be using the camera (e.g. Skype, FaceTime, and Photo Booth)
If you’re not sure which applications might be accessing your camera, save your work and close all the open apps to rule everything out
Simply restart your Mac
If quitting apps didn’t help, there might be a chance that some processes are using the camera in the background. A restart will almost certainly resolve the issue, giving you full access to the camera once again. To restart your Mac:
Select the Apple icon in the top menu bar
Click Restart…
Use Force Quit with FaceTime not working on Mac
As effective as restart is, it takes time and halts everything you’re doing. Which might not be an option when you’re in the middle of an important FaceTime call. Fortunately, for FaceTime not working on Mac, there’s another trick that doesn’t require a reboot and fixes the problem immediately. That is using a command line to Force Quit the process:
Go to Applications ➙ Utilities ➙ Terminal
Click inside the terminal window and type sudo killall VDCAssistant
Hit Return on your keyboard and enter your admin password if prompted
Relaunch the app to see if the issue of webcam not working on Mac is resolved.
Fix Skype camera not working on Mac
If you’re wondering why is my camera not working on my Mac when making Skype calls specifically, chances are that Skype is the app to blame here. Here’s what to do with your Skype camera not working on Mac:
Make sure that you have the latest version of Skype
If you do and there’s still no connected camera on MacBook — reinstall the app
Still experiencing the problem? Apply the same fix as described above for FaceTime not working on Mac. Then restart your computer and test Skype again.
Finally, check that you’re connected to the internet and your speed is sufficient enough (at least 128 kbps, or 1 mbps for HD FaceTime video calls). In case you do have problems with the internet connection, try WiFi Explorer, a network analyzer that helps identify and fix common network problems with your connection without involving a costly professional.
WiFi Explorer scans your network environment (band range, signal quality, security status), identifies channel conflict and coverage issues, and gives you quick recommendations to improve your WiFi.
Visual graphs in WiFi Explorer make it easy for you to assess the situation at a glance without diving deep into the numbers.
Reset your Mac’s system controller
If you find the camera on Mac not working still and nothing of the above seems to help, you may try resetting what's known as the System Management Controller (SMC). The SMC manages a lot of hardware functions on your Mac and rebooting it may serve as a solution to your problems.
To reset the SMC on MacBook (2017 or earlier):
Shut down your computer
Plug in your power adapter
Hold down Shift + Control + Options keys and the power button at the same time
Allow 30 seconds to pass before releasing the keys, which will boot the Mac back up
Resetting the SMC on modern MacBook Air or Pro with the T2 security chip is different and involves a two-step process. Sometimes simply completing the first step will resolve the problem, but proceeding with both is generally a more solid approach for fixing the camera not working on MacBook issue.
How To Make Sure Your Mac Camera Isnt Hacked Account
The first step required to reset the SMC on MacBooks (of 2018 or later):
Shut down your Mac
Press and hold the power button for 10 seconds
Release the power button and wait a few more seconds
Turn the Mac on again
Check to see if you still have the Mac webcam not working problem. If the issue persists, proceed to the second part below.
The second step required to reset the SMC on MacBooks (2018 or later):
Shut down your Mac
After the computer is turned off, press and hold the right Shift key, and the left Option key, and the left Control key for seven seconds
While still holding the keys, press and hold the power button for seven more seconds
Release all and wait a few more seconds
Press the power button again to turn the Mac on
Assuming the problem with MacBook Pro camera not working was with the SMC, whatever the issue was it should now be resolved.
Optimize your general system performance
Reading through the what to do with the MacBook camera not working guide, you have to remember that your camera should work flawlessly most of the time. Unless your Mac tends to accumulate all kinds of useless files that might slow it down. No wonder then you might experience the Mac webcam not working.
Make your Mac work faster with CMM X
Download CleanMyMac X to optimize your Mac. Uninstall apps, get rid of clutter, and win extra space with a single tool.
Best advice here is to perform regular system cleanups — automatically. Use apps like CleanMyMac X to clean, protect, and optimize your machine’s performance to bring it to the state it once used to be.
CleanMyMac X optimization and maintenance tools sort through the old unused files, random app caches, and help you uninstall unnecessary apps completely without leaving behind the leftover bits on your drive. The app also scans for thousands of malware threats and neutralizes them in seconds, takes care of gigabytes of disk space taken by the email attachments you’ve never even downloaded, as well as removes histories, cookies, and caches from all the browsers you use. All in a single click.
How To Make Sure Your Mac Camera Isnt Hacked Without
If none of the proposed solutions can fix your Mac camera not working on MacBook, find an Apple Store or authorized Apple technician to have your Mac serviced. Or contact Apple’s telephone support. Remember that there also remains a possibility for mechanical or hardware problems with your camera, which are impossible to fix with software tweaks.
How To Make Sure Your Mac Camera Isnt Hacked Iphone
In all other cases, MacBook camera not working should no longer be a problem for you. Best of all, you can use both WiFi Explorer and CleanMyMac X mentioned above for free during a 7-day trial of Setapp, a platform of more than 150 apps that can fix just about any Mac problem in no time. Never miss your FaceTime call again!